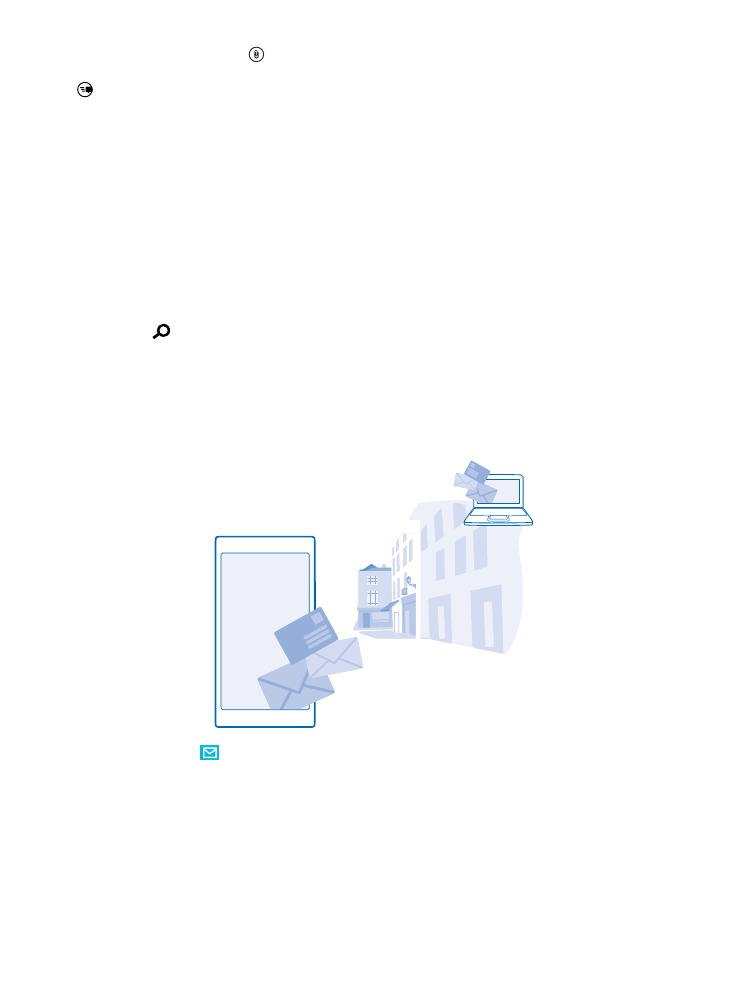
Add or delete a mailbox
If you use different mail addresses for business and leisure, no problem – you can add several
mailboxes to your phone.
© 2015 Microsoft Mobile. All rights reserved.
67
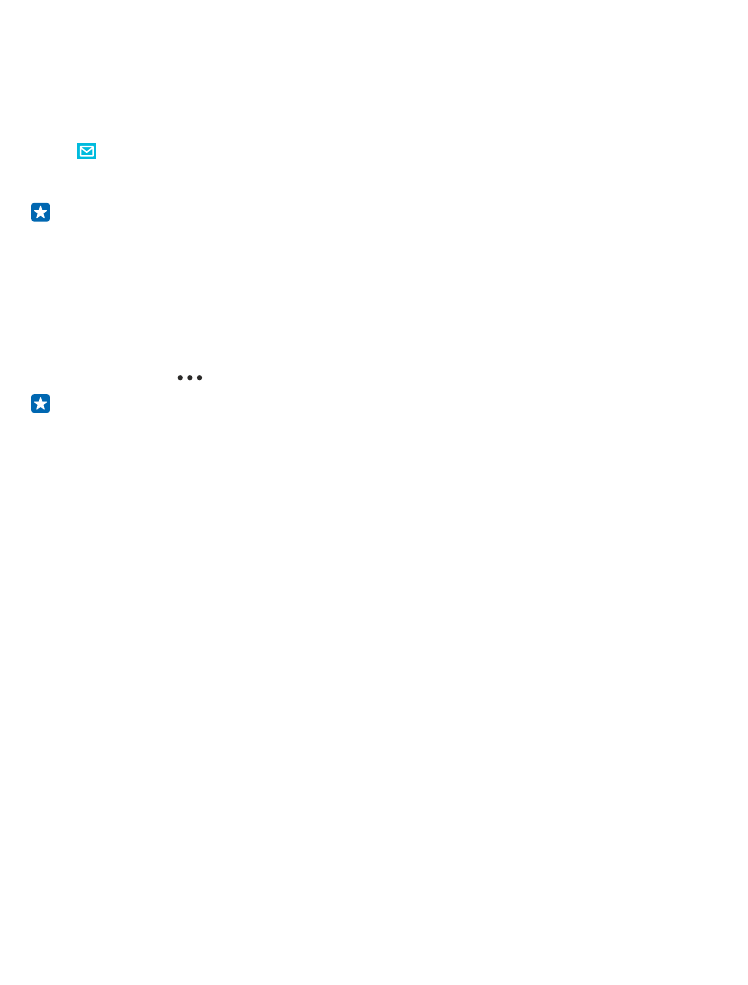
Add your first mailbox
To set up mail in your phone, you must be connected to the internet.
If you didn't sign in to your Microsoft account during the first start-up, you can do it now. When you
add a Microsoft account to your phone, a mail account is added automatically.
1. Tap .
2. Tap an account, and write your username and password.
3. Tap sign in.
Tip: Depending on your mail account, you can also sync other items than just mails to your
phone, such as your contacts and calendar.
If your phone doesn't find your mail settings, advanced setup can find them. For this, you need to
know your mail account type and the addresses of your incoming and outgoing mail servers. You can
get this info from your mail service provider.
To find out more about setting up different mail accounts, see the How-to section at
www.windowsphone.com.
Add a mailbox later
In your mailbox, tap
> add email account and an account, and sign in.
Tip: To add your Exchange work mail, contacts, and calendar to your phone, select Exchange as
your account, write your work mail address and password, and tap sign in.
Your new mailbox appears as a new tile on the start screen.
Delete a mailbox
On the start screen, swipe down from the top of the screen, and tap ALL SETTINGS > email
+accounts. Tap and hold the mailbox, and tap delete.
You cannot delete the first Microsoft mailbox you signed in with. You must reset your phone to do
that.