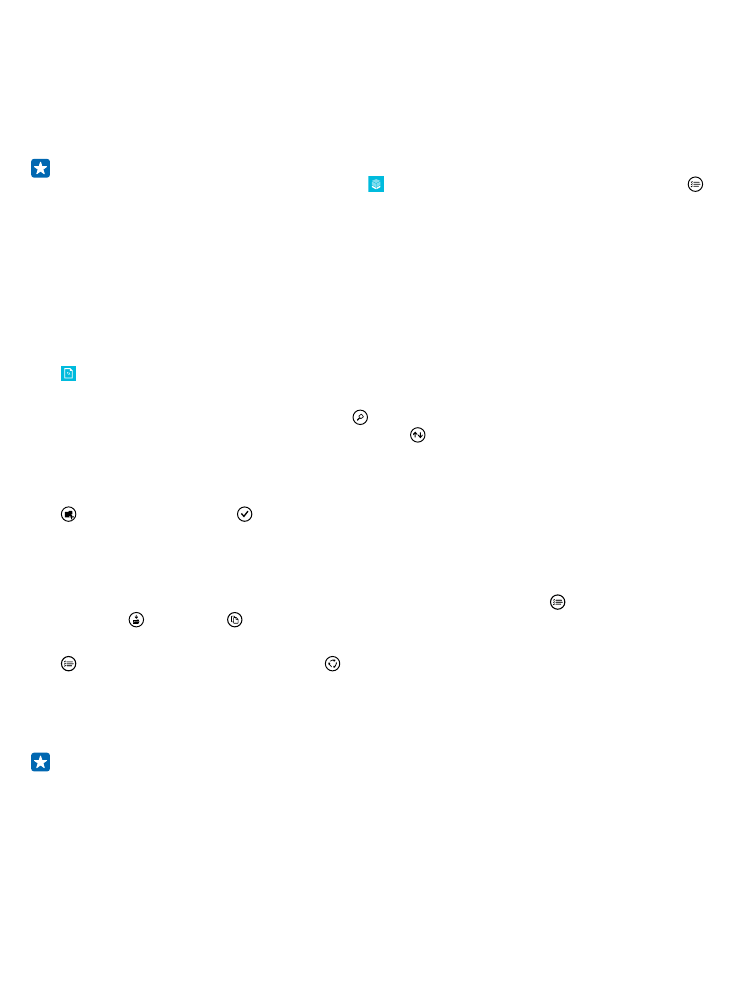
Copy content between your phone and computer
Copy photos, videos, and other content created by you between your phone and computer.
Tip: If your computer is a Mac, install the Windows Phone app from the Mac App Store.
If you want to transfer your photos to a Mac, it is recommended that you use the Lumia Photo
Transfer for Mac app, which you can download from www.microsoft.com/mobile.
1. Connect your phone to a compatible computer with a compatible USB cable.
2. On your computer, open a file manager, such as Windows Explorer or Finder, and browse to your
phone.
© 2015 Microsoft Mobile. All rights reserved.
111
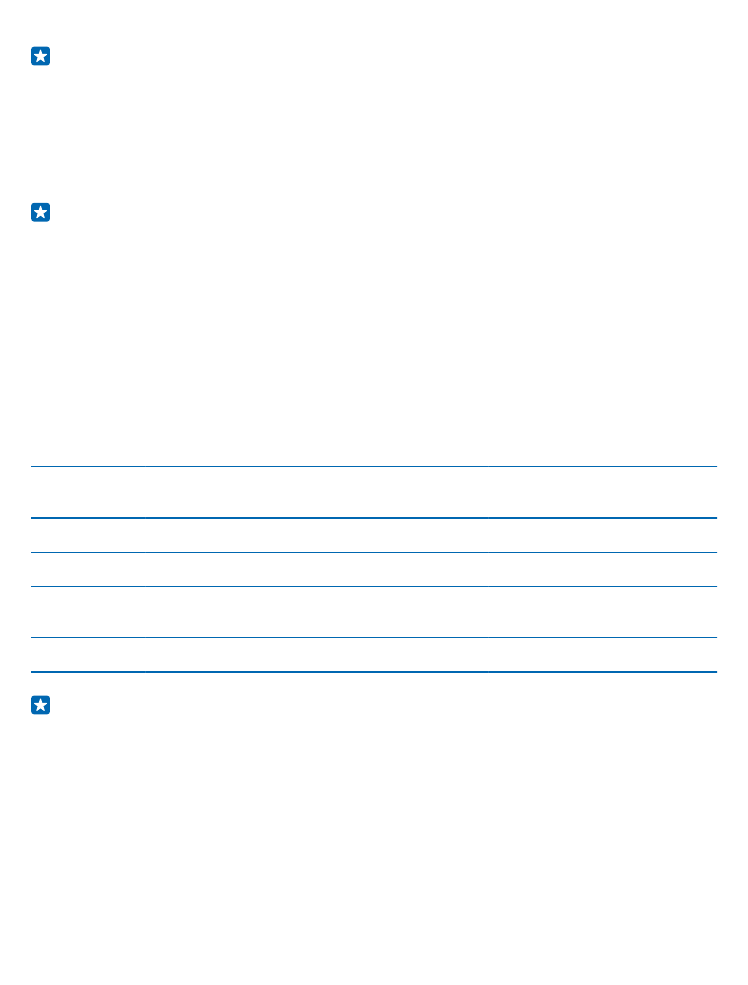
Tip: Your phone is shown under portable devices as Windows Phone. To see the folders of your
phone, double-click the name of the phone. There are separate folders for documents,
downloads, music, pictures, ringtones, and videos.
3. Drag and drop items from your phone to the computer, or from your computer to the phone.
Make sure you put the files in the right folders on your phone, or you may not be able to see them.
You can’t copy text messages or contacts to your computer, but you can sync them with your
Microsoft account.
Tip: If your computer's operating system is Windows 7, Windows 8, or later, you can also use
the Windows Phone app. Windows 8 and later operating systems install the app automatically
when you connect your phone to your computer. With Windows 7, you can download it from
www.windowsphone.com.
For info on which app works with which computer, see the following table:
Windows
Phone app
Windows
Phone app
for
desktop
Windows
Phone app
for Mac
Lumia
Photo
Transfer
for Mac
app
(photos
and videos
only)
Windows
Explorer
Windows 8 and
later
x
x
x
Windows 8 RT x
x
Windows 7
x
x
Windows
Vista/XP
x
Mac
x
x
Tip: The easiest way to access files on your phone is the Files app. You can download it from
www.windowsphone.com.