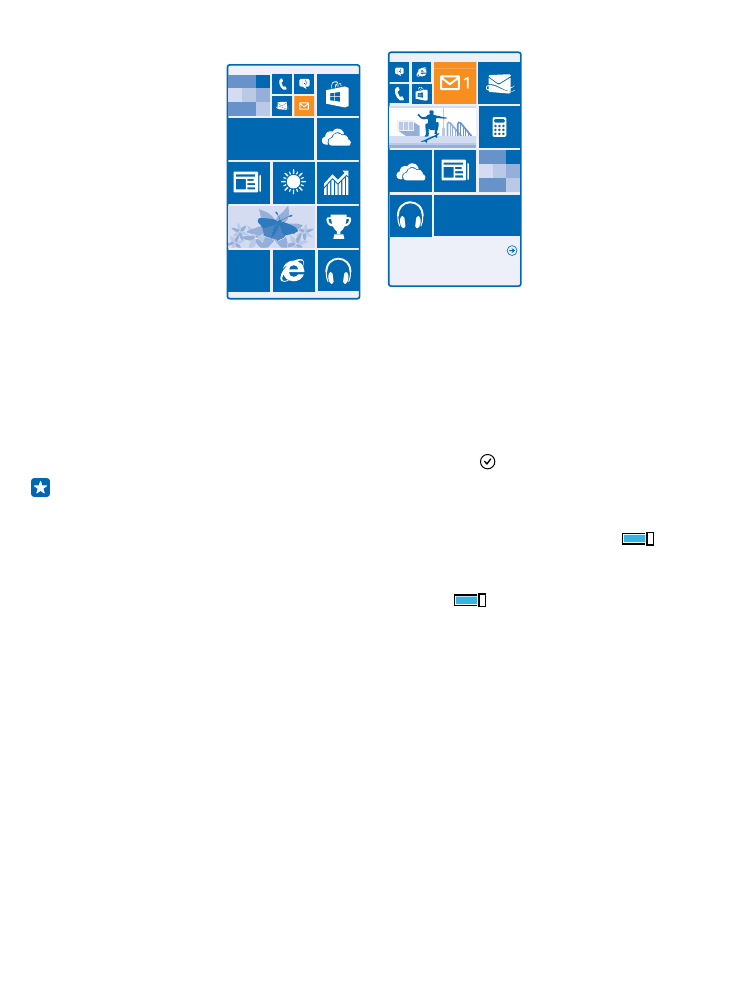
Personalizowanie ekranu startowego
Spersonalizuj ekran startowy — wybierz zdjęcie w tle, przypnij do ekranu startowego ulubione
aplikacje i inne elementy lub zmień rozmiar i rozmieszczenie kafelków. Aby optymalnie wykorzystać
przestrzeń ekranu głównego, pogrupuj aplikacje w folderach.
1. Aby dodać zdjęcie w tle, na ekranie startowym przesuń palcem od góry do dołu, a następnie dotknij
WSZYSTKIE USTAWIENIA > ekran+motyw > wybierz zdjęcie.
2. Dotknij zdjęcia, przytnij je według potrzeb, a następnie dotknij .
Wskazówka: A może chcesz dopasować kolory tła i kafelków do zdjęcia w tle? Dotknij Tło lub
Kolor wiodący. Aby udostępnić motyw i inne ustawienia we wszystkich urządzeniach z systemem
Windows, na ekranie startowym przesuń palcem od góry do dołu, dotknij WSZYSTKIE
USTAWIENIA > synchronizacja ustawień i w opcji motyw wybierz ustawienie Wł.
.
Zmiana układu kafelków
Jeśli na ekranie startowym Twojego telefonu są domyślnie dwie kolumny kafelków, możesz dodać
trzecią. Wybierz dla opcji Pokaż więcej kafelków wartość Wł.
.
Teraz możesz przesuwać kafelki i zmieniać ich wielkość, a także korzystać z nowej kolumny.
Przenoszenie kafelków
Dotknij kafelka, go przytrzymaj oraz przeciągnij i upuść w nowej lokalizacji, po czym dotknij ekranu.
© 2015 Microsoft Mobile. Wszelkie prawa zastrzeżone.
34
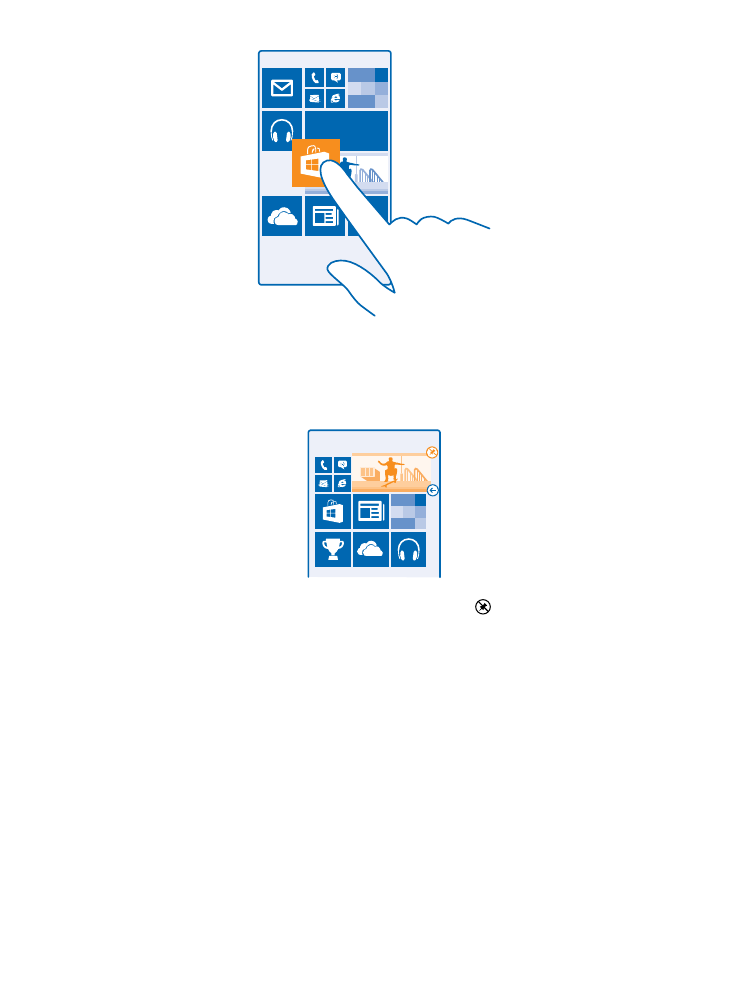
Zmiana rozmiaru i odpinanie kafelka
Aby zmienić rozmiar kafelka, dotknij go i przytrzymaj, a następnie dotknij ikony strzałki.
Kafelki mogą być małe, średnie lub szerokie. Im większy kafelek, tym więcej informacji się w nim
zmieści.
Aby odpiąć kafelek, dotknij go i przytrzymaj, a następnie dotknij .
Grupowanie kafelków w folderach
Dotknij kafelka i przytrzymaj go, a następnie przeciągnij i upuść u góry kafelka lub folderu, w którym
chcesz go umieścić. Aby otworzyć aplikację z folderu, dotknij folderu, a następnie wybranej aplikacji.
Aby zmienić nazwę folderu, dotknij jej i przytrzymaj, a następnie wpisz nową nazwę. Aby usunąć folder,
odepnij znajdujące się w nim kafelki.
© 2015 Microsoft Mobile. Wszelkie prawa zastrzeżone.
35
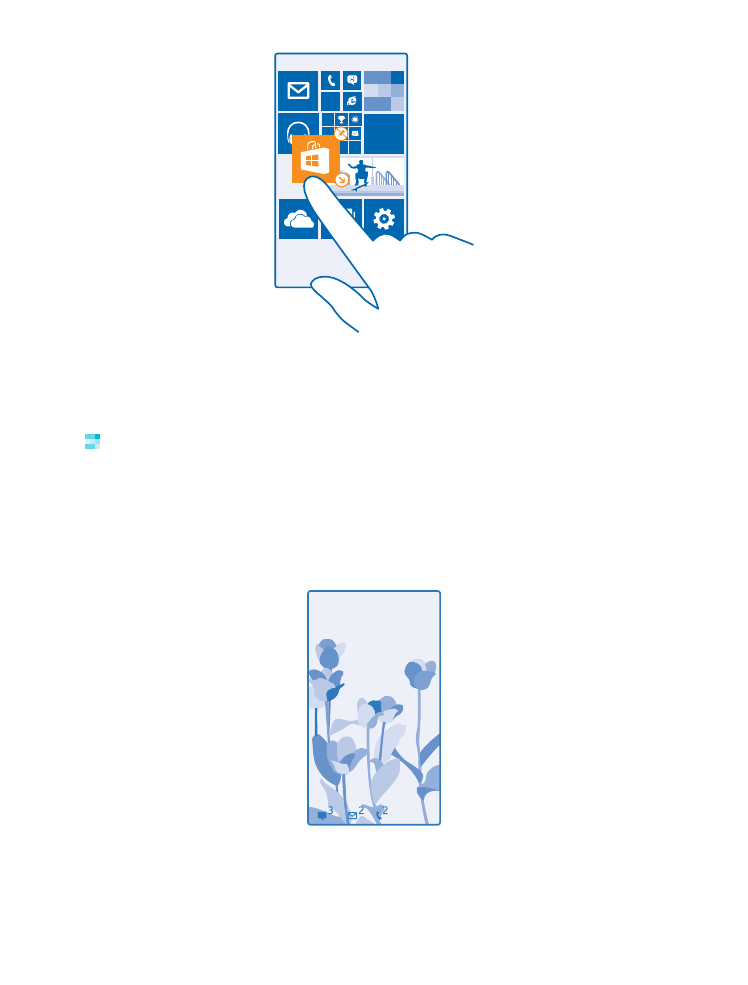
Przypinanie aplikacji
Przesuń palcem w lewo, aby przejść do menu aplikacji, dotknij aplikacji i ją przytrzymaj, a następnie
dotknij przypnij do ekranu startowego.
Przypinanie kontaktu
Dotknij Kontakty, dotknij kontaktu i go przytrzymaj, a następnie dotknij przypnij do ekranu
startowego.
Aktualizacje przypiętych kontaktów będą widoczne na kafelku, a ponadto będzie można połączyć się
z nimi bezpośrednio z ekranu startowego.